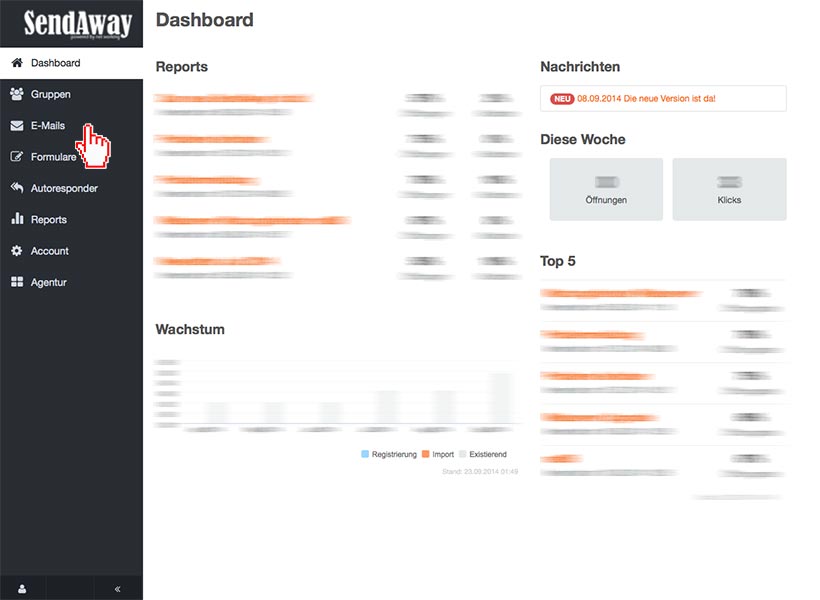
Klicken Sie in der Navigation links auf E-Mails.
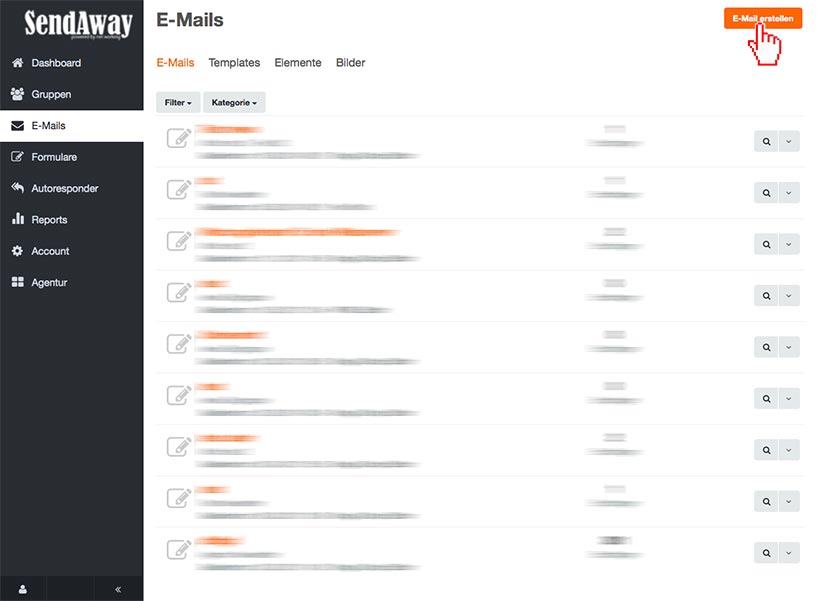
Klicken Sie auf die Schaltfläche E-Mail erstellen oben rechts.
Tipp:
Auf dieser Seite sind alle gespeicherten Entwürfe und verschickte Newsetter der letzten Tage. Sie können Entwürfe durch Klick auf die Lupe ansehen. Klick auf den Pfeil neben der Lupe öffnet ein Kontextmenu mit weiteren Optionen: Entwurf bearbeiten, kopieren oder löschen.
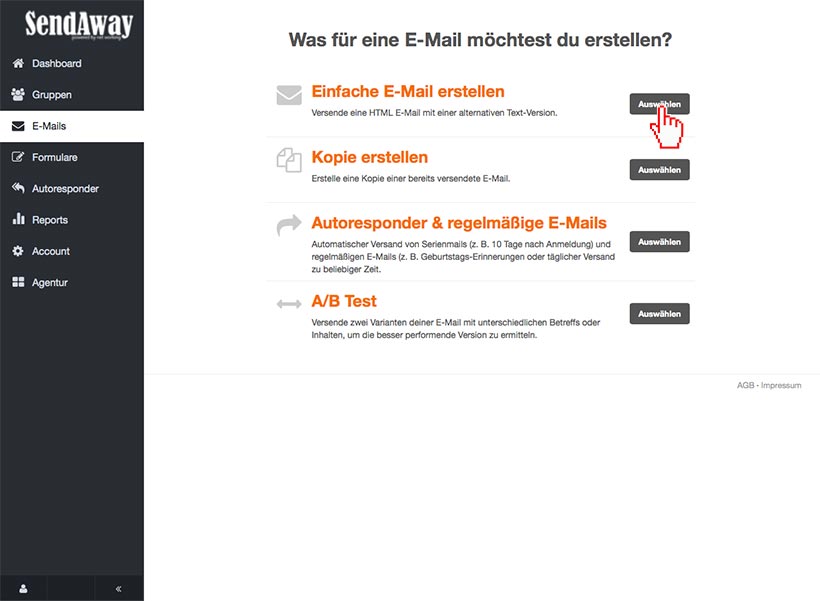
Wählen Sie Einfache E-Mail erstellen.
Tipp:
Mit einem A/B Test versenden Sie zwei Versionen Ihrer E-Mail-Kampagne an jeweils einen Teil Ihrer Empfängergruppe, um den besten Betreff oder Inhalt zu ermitteln. Die erfolgreichere Version wird automatisch auf Basis von performancebasierten Daten oder manuell an den Rest der Gruppe versendet.
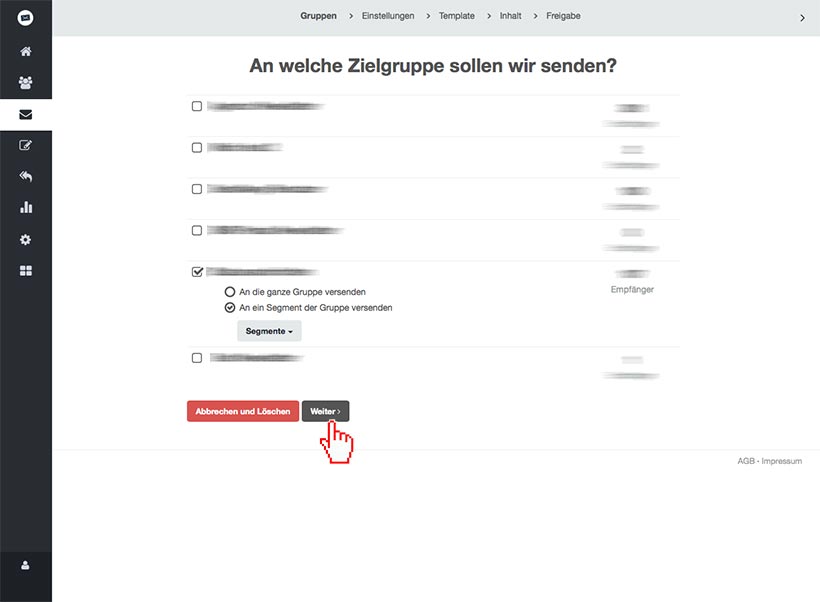
Wählen Sie eine oder mehrere Zielgruppen aus.
Tipp:
Falls Ihre Gruppe Segmente hat, können Sie auch Segmente auswählen. Allerdings lassen sich nicht verschiedene Zielgruppen und Segmente kombinieren.
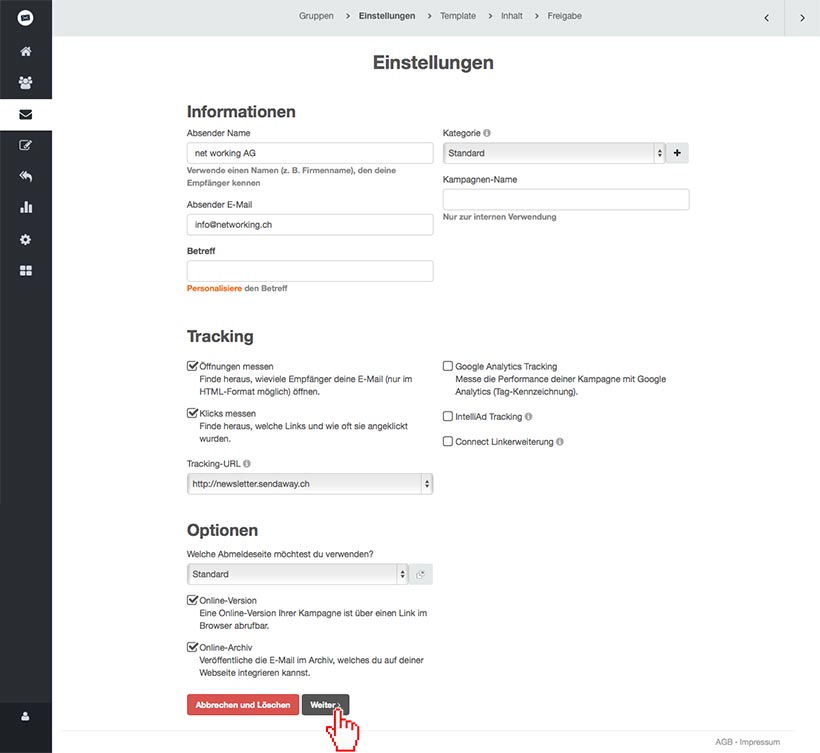
Füllen Sie die Felder unter Informationen aus.
Der Betreff wird als Subjekt in der E-Mail ausgegeben. Der Kampagnen-Name wird intern bei Entwürfen oder den Reports verwendet.
Die Checkboxen unter Tracking und Optionen können wie voreingestellt belassen werden.
Klicken Sie ganz unten auf Weiter.
Tipp:
Sie können Kategorien erfassen (Klick auf Plus neben dem Pulldown Kategorie). Die gepeicherten Werte einer Kategorie werden dann direkt unter Informationen eingesetzt.
Info:
Weitere Infos zu den Feldern können jeweils durch Klick auf das i Symbol eingeblendet werden.
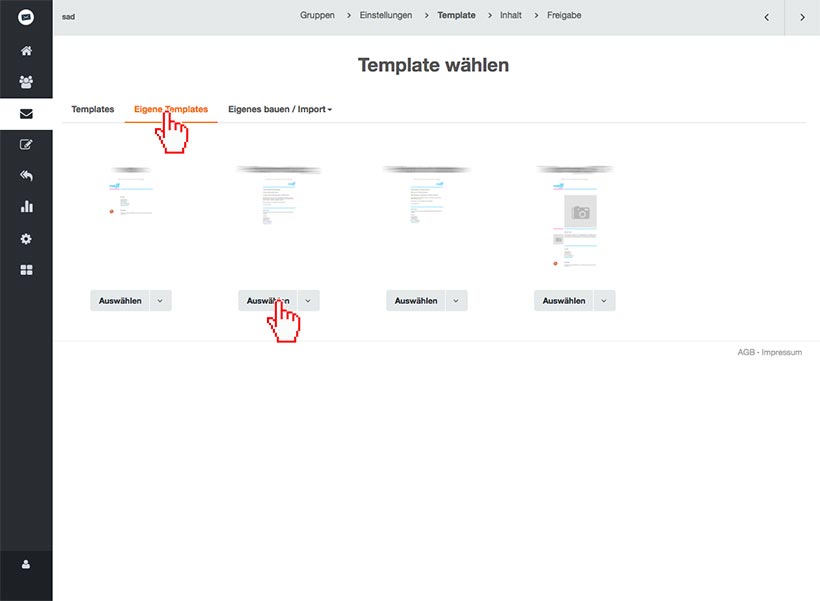
Wählen Sie unter Eigene Templates das gewünschte Template aus, indem Sie auf Auswählen unter dem Bild klicken.
Tipp:
Klick auf das Bild zeigt eine Vorschau des Templates.
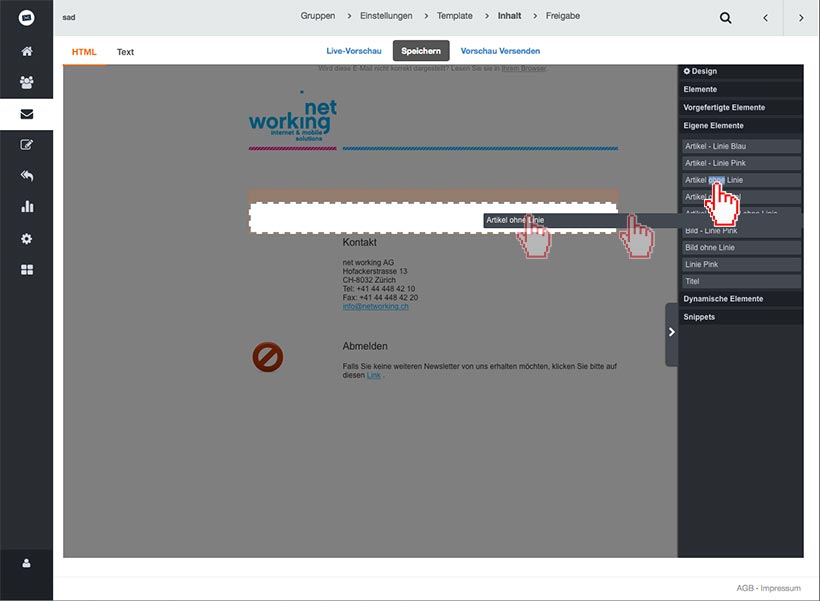
Ziehen Sie gewünschte Elemente unter Eigene Elemente in Ihren Newsletter.
Tipp:
Eine gestrichelte Linie zeigt an, wo Sie ein Element loslassen können.
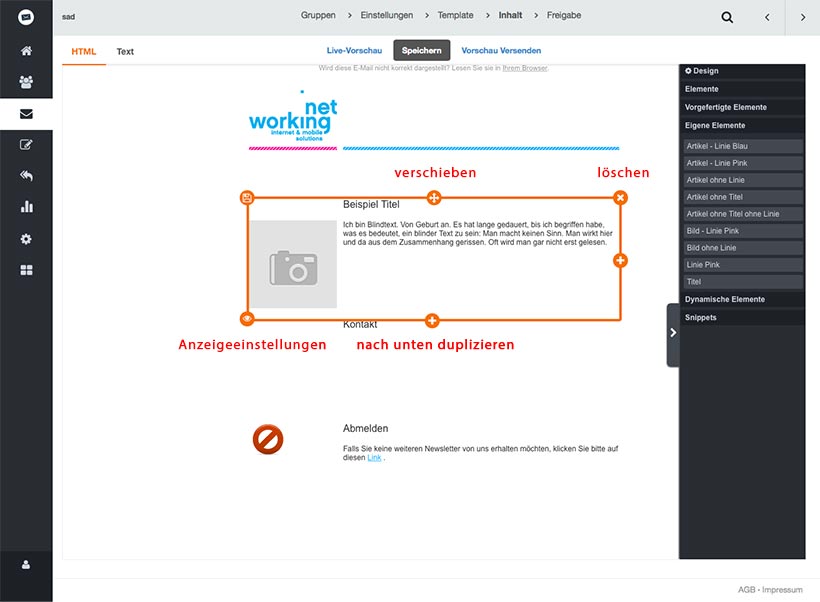
Wenn Sie mit der Maus über ein Element fahren, wird das Element markiert und Optionen eingeblendet.
Das Plus zum Duplizieren befindet sich rechts und unten. Das Duplizieren nach rechts wird von den meisten Templates nicht unterstützt - verwenden Sie deshlab bitte nur das Duplizieren nach unten.
Tipp:
Unter Anzeigeeinstellungen können Elemente angezeigt werden wenn Bedingungen erfüllt sind.
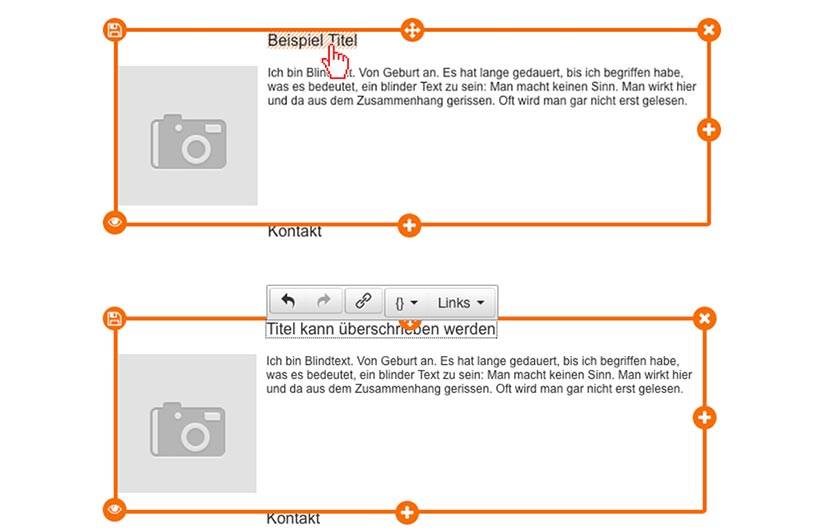
Wenn Sie mit der Maus über Text oder Bild fahren, wird mit einem schraffierten Hintergrund angezigt, dass dieser Teil bearbeitet werden kann.
Markieren und überschreiben Sie Textelemente einfach.
Info:
Das Menu des Editors passt sich an, je nachdem ob Sie einen Titel, einen Text oder ein Bild bearbeiten. Wenn Sie mit der Maus über die Schaltflächen fahren, werden Information zur Schaltfläche eingeblendet.
Tipp:
Personalisierungsoptionen finden Sie unter der geschweiften Klammer {}. Es können sämtliche Felder einer Zielgruppe verwendet werden.
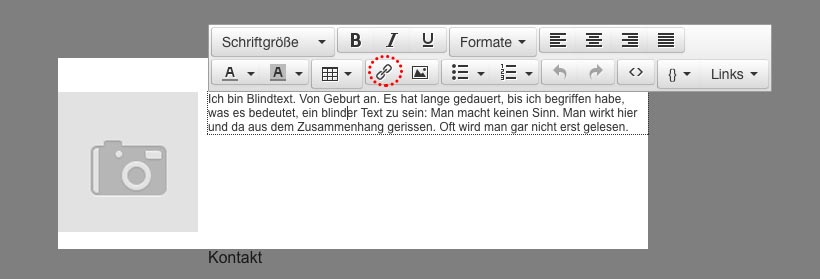
Text kann einfach überschrieben und dann wie in einem normalen Texteditor formatiert und mit Links (Symbol ist rot markiert) versehen werden.
Info:
Formatierungen werden automatisch beim Einfügen entfernt.
Tipp:
Wenn Sie ein gesamtes Text-, Titel- oder Bildelement löschen möchten, markieren Sie es und löschen es mit der Rückschrittaste.
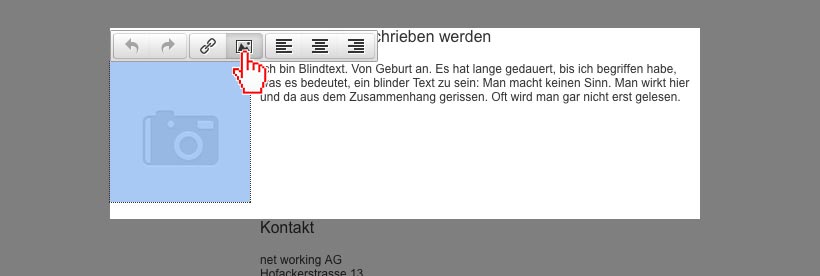
Zum Austauschen eines Bildes klicken Sie auf das Bildsymbol.
Tipp:
Auch das Bildelement kann mit der Rückschrittaste gelöscht werden.
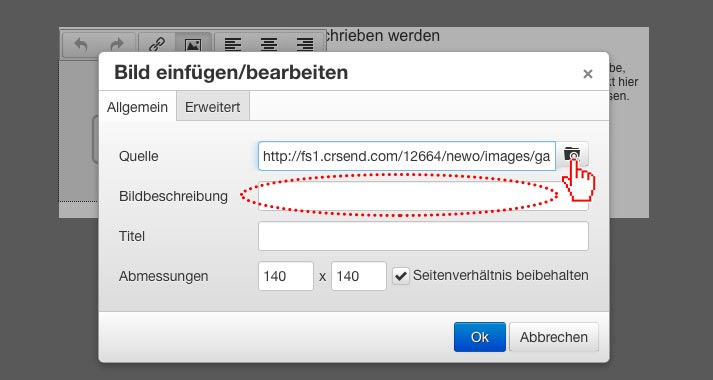
Im sich öffnenden Dialog können Sie den Bildermanager wählen.
Tipp:
Geben Sie unter Bildbeschreibung unbedingt einen kurzen Text ein. Dieser wird angezeigt, wenn das Bild vom Mailprogramm nicht angezeigt wird.
Info:
Abmessungen: Meist ist die Breite fix (erste Zahl) und darf nicht verändert werden. Es macht auch Sinn, wenn Sie das Bild in korrekter Grösse raufladen.
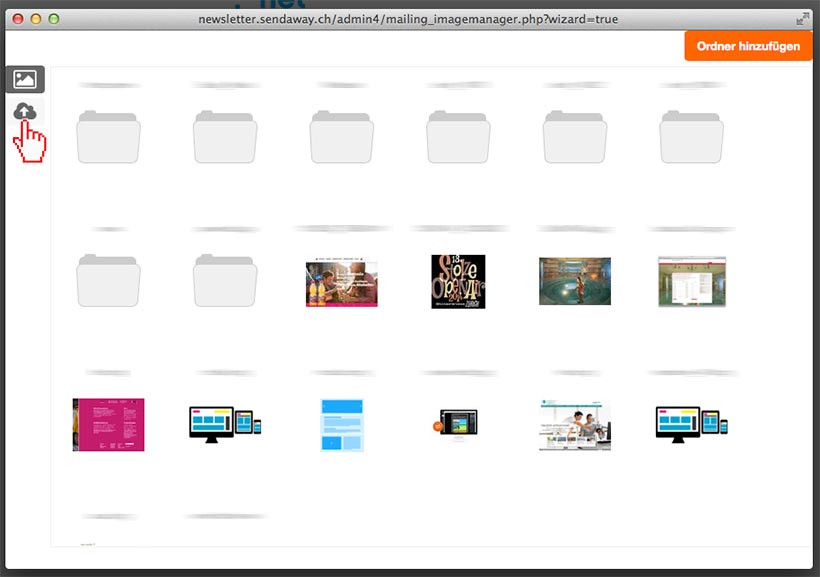
Im Bildermanager können Sie entweder ein bereits vorhandenes Bild auswählen oder direkt ein neues Bild raufladen
Tipp:
Erstellen Sie Ordner um eine bessere Übersicht zu haben.
Hier gibt es auch einen Ordner, der alle Bilder enthält, die für die Templates verwendet werden. Diesen nicht löchen.
Weitere Informationen zum Bildermanager
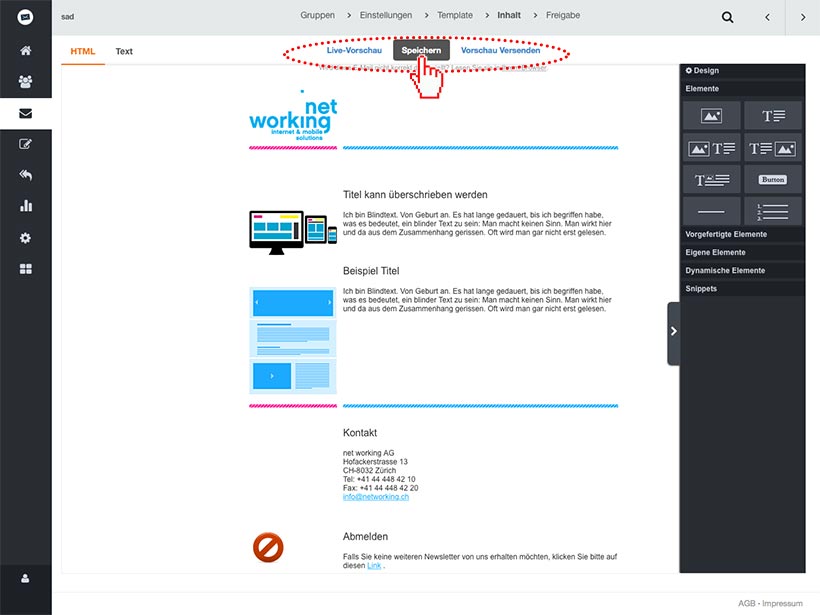
Speichern Sie den Newsletter regelmässig.
Tipp:
Die Live-Vorschau zeigt wie der Newsletter aussieht.
Wenn Sie zufrieden sind, versenden sie eine Vorschau
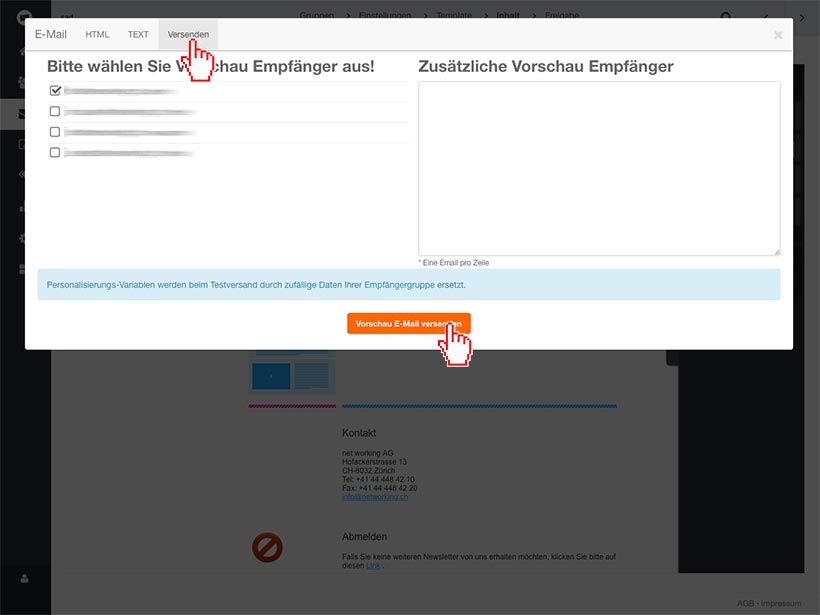
Im Vorschaufenster klicken Sie auf Versenden, wählen einen oder mehrere Empfänger aus, dann auf Vorschau E-Mail versenden klicken.
Tipp:
Personalisierungsvariablen werden bei einem Testversand durch zufällige Daten der Empfängergruppe ersetzt.
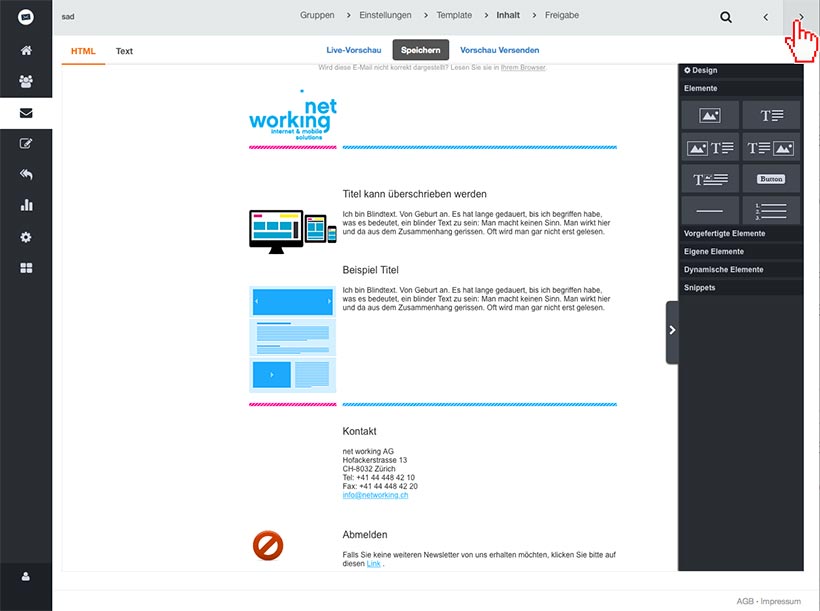
Überprüfen Sie die Vorschau in Ihrem Mail Programm.
Wenn alles korrekt ist, klicken Sie oben auf Freigabe oder den Pfeil nach rechts.
Tipp:
Sie können jederzeit zwischen den einzelnen Schritten Gruppe, Einstellungen, Template, Inhalt und Freigabe hin und her wechseln. Speichern Sie aber jeden Schhritt indem Sie auf weiter oder speichern klicken.
Wenn Sie unter Template ein neues Template wählen, werden allerdings alle bereits erstellen Inhalte gelöscht.
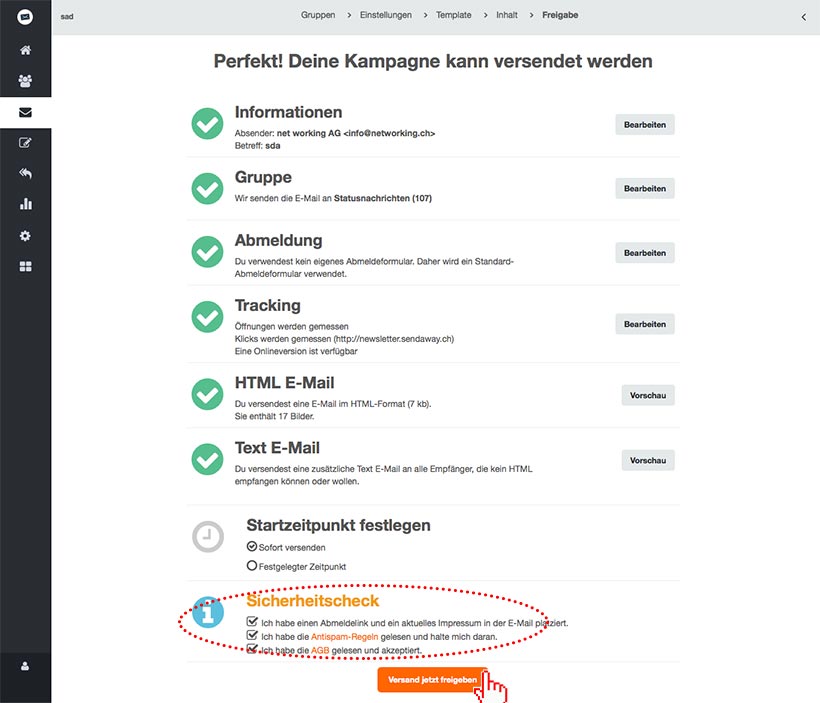
Überprüfen Sie nocheinmal alle Informationen.
Im Sicherheitscheck müssen alle Felder angekreuzt werden, danach wird die Schaltfläche für den Versand aktiv.
Tipp:
Sie können unter Startzeitpunkt einen Zeitpunkt für den Versand eingeben.
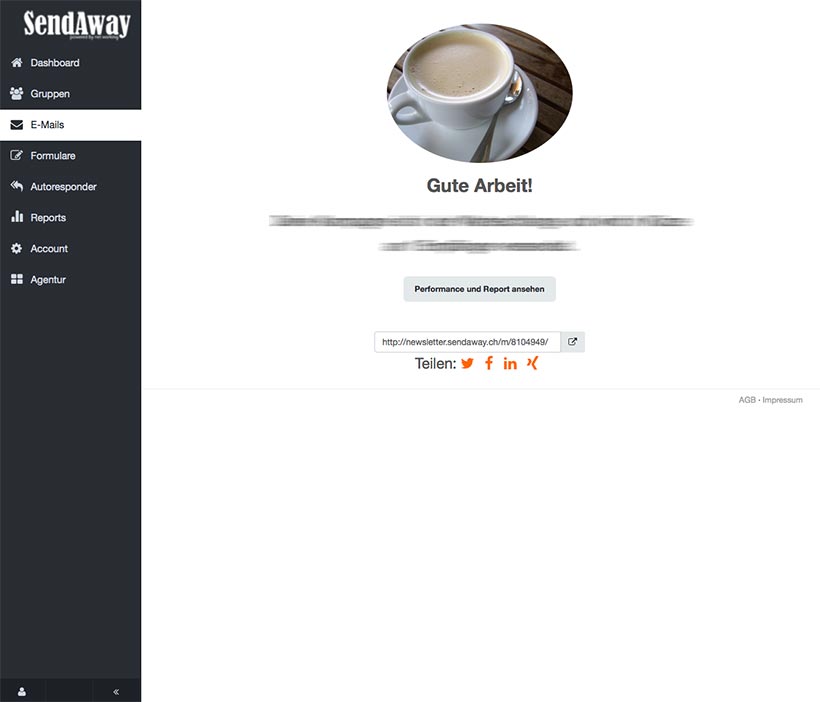
Gratulation!
Der Newsletter wird jetzt versendet.
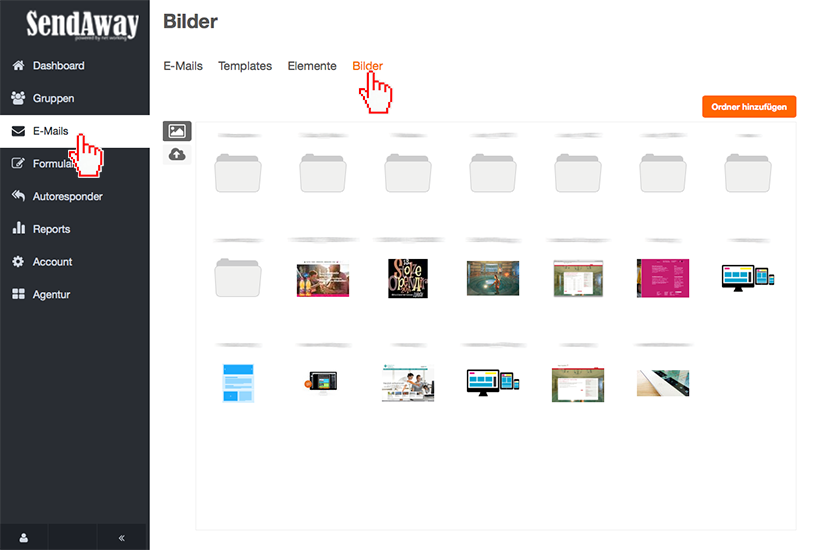
Klicken Sie in der Navigation E-Mails und dann in der Subnavigation oben auf Bilder.
Tipp:
Erstellen Sie Ordner um eine bessere Übersicht zu haben.
Hier gibt es auch einen Ordner, der alle Bilder enthält, die für die Templates verwendet werden. Diesen nicht löchen.
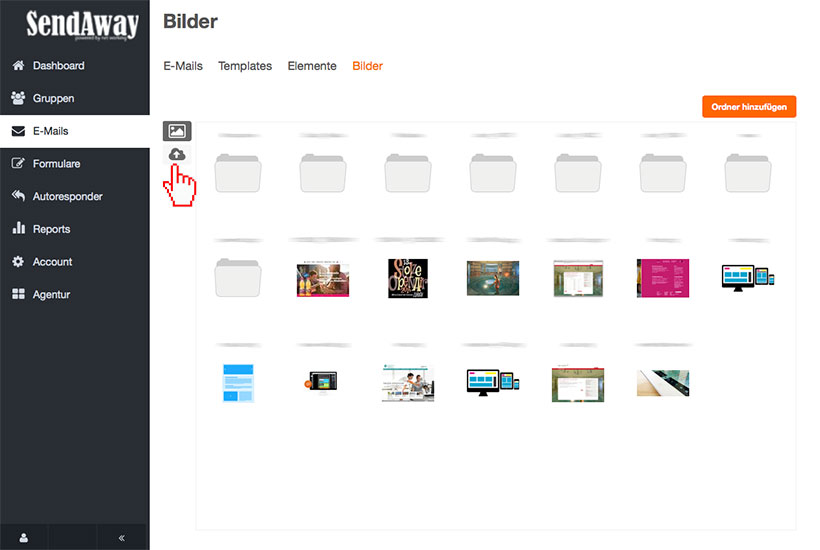
Wählen Sie den gewünschten Ordner aus, in den Sie das neue Bild hochladen möchten oder erstellen Sie einen neuen Ordner.
Danach klicken Sie auf die Schaltfläche Upload (Wolkensysmbol)
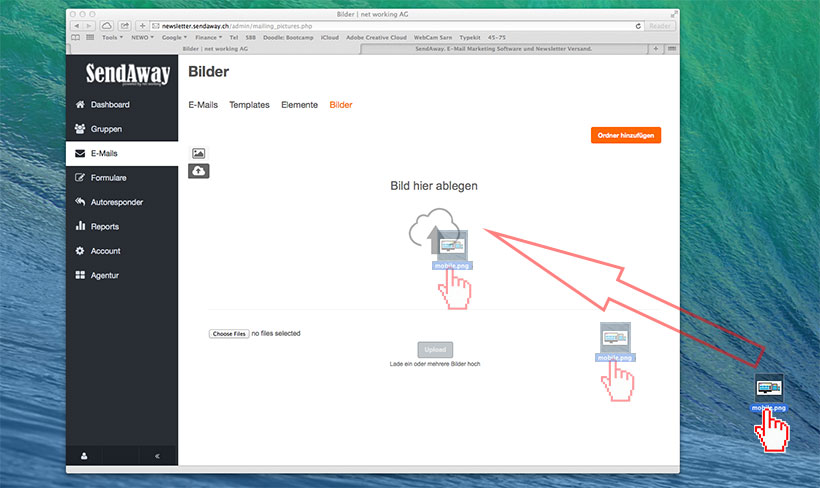
Ziehen Sie nun das Bild in die Region Bild hier ablegen.
Tipp:
Natürlich können sie auch die gewohnte Uploadfunktion darunter verwenden: Datei auswählen und dann auf Upload klicken.
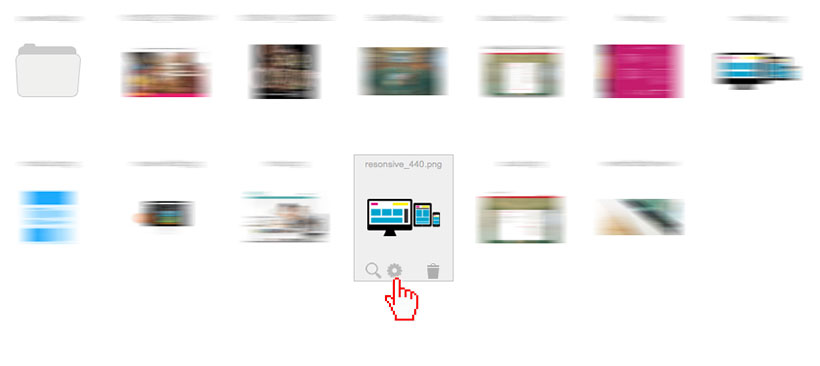
Nach dem Upload gelangen Sie automatisch wieder in die Ordneransicht. Das neue Bild ist alphabetisch eingeordet.
Wenn Sie mit der Maus über ein Bild fahren, werden die Optionen eingeblendet. Zum Bearbeiten eines Bildes klicken Sie auf das Zahnrad. Dies öffnet den Photoeditor.
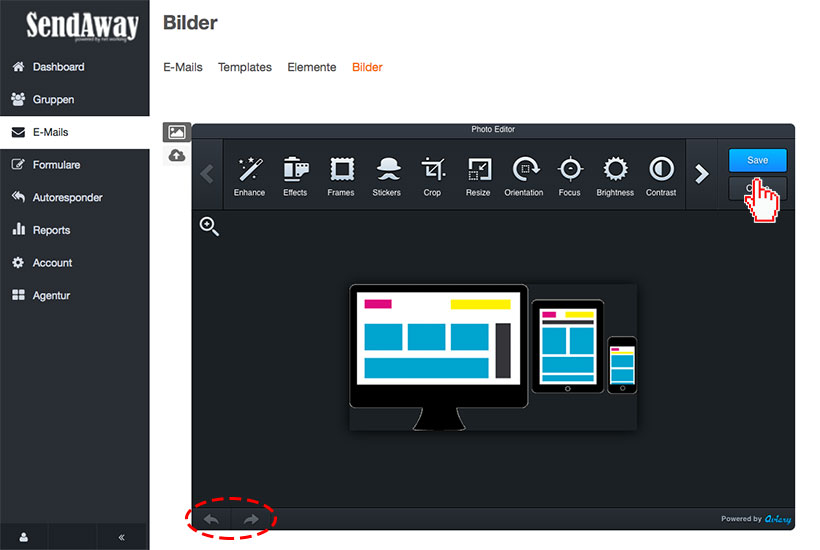
Im Photoeditor haben Sie unterschiedliche Bildbearbeitungsoptionen - zum Beispiel:
Crop = Zuschneiden
Orientation = Drehen
Brightness = Helligkeit
Contrast = Kontrast
Mit den Pfeilen unten links, können Sie Änderungen rückgängig machen oder wiederherstellen.
Abschliessen mit Save.
Tipp:
Wenn nach dem Speichern die Änderungen nicht angezeigt werden, ist möglicherweise immer noch das alte Bild im Cache (Zwischenspeicher) Ihres Browsers. Klicken Sie bitte auf Seite neu laden in Ihrem Browser.